이 포스팅에서는 맥북에서 데이터를 안전하게 백업하는 방법에 대해 구체적으로 설명하겠습니다. 데이터의 소중함은 아무리 강조해도 지나치지 않기 때문에, 정기적인 백업은 필수입니다. 맥북 사용자가 알아야 할 다양한 백업 방법과 각각의 장단점을 알아보겠습니다.
1. 백업의 중요성
우리는 일상 속에서 무심코 이루어지는 작은 실수로도 소중한 데이터를 잃을 수 있습니다. 마치 산 정상에서 사진을 찍고, 그 순간을 소중히 간직하기 위해 준비하는 것처럼, 디지털 데이터도 보호해야 합니다. 따라서 백업은 필수입니다. 예를 들어, HDD 고장, 우연한 삭제, 바이러스로 인한 데이터 손실 등 다양한 원인으로 데이터를 잃을 수 있습니다.
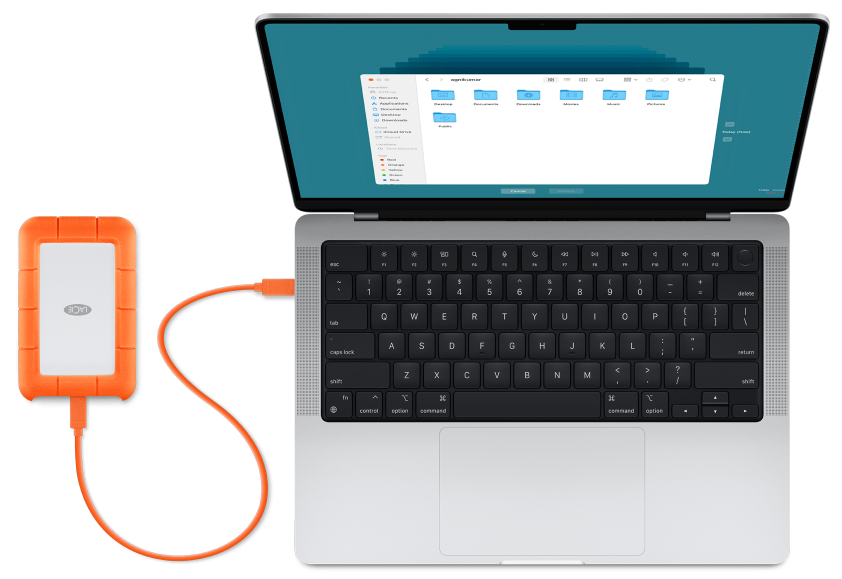
2. 맥북에서 사용할 수 있는 백업 방법
2.1 타임머신 (Time Machine)
타임머신은 애플이 제공하는 매우 강력한 백업 도구입니다. 외장 하드 드라이브를 연결하여, 사용자가 설정한 간격으로 자동으로 데이터를 백업합니다. 사용 방법은 다음과 같습니다:
1. 외장 하드 디스크를 맥북에 연결합니다.
2. 시스템 환경설정 > 타임머신으로 이동합니다.
3. '타임머신 켜기'를 선택하고 외장 드라이브를 선택합니다.
4. 원하는 백업 주기를 설정합니다.장점: 사용이 간편하고, 자동 백업 기능으로 주기적으로 안전하게 데이터가 저장됩니다.
단점: 외부 저장 장치가 필요하며, 백업 속도가 느릴 수 있습니다.
2.2 클라우드 서비스 이용하기
애플의 아이클라우드(ICloud) 또는 Google Drive와 같은 클라우드 서비스를 이용하여 데이터를 백업할 수 있습니다. 클라우드 백업은 인터넷을 통해 쉽게 접근할 수 있으며, 외부의 물리적 손실로부터 데이터를 보호하는 데 유용합니다.
1. 시스템 환경설정에서 Apple ID로 로그인합니다.
2. 아이클라우드 탭을 클릭하고 백업할 데이터를 선택합니다.
3. 자동 백업을 설정하면 언제 어디서나 데이터에 접근할 수 있습니다.장점: 언제 어디서나 데이터에 접근 가능하고, 저장 공간 확장이 용이합니다.
단점: 저장 용량 제한이 있으며, 인터넷 환경이 필수적입니다.
2.3 수동 백업
필요한 파일이나 폴더를 USB 드라이브나 외장 하드 드라이브에 수동으로 복사하는 방법입니다. 수동 백업은 특정 데이터만 선택하여 백업할 수 있어 유연성이 높습니다.
1. Finder를 열고 백업할 파일이나 폴더를 선택합니다.
2. USB 드라이브 또는 외장 하드 드라이브를 연결합니다.
3. 파일을 드래그 앤 드롭하여 이동시킵니다.장점: 특정 데이터만 선택하여 백업할 수 있어 시간과 공간의 효율성을 높입니다.
단점: 정기적으로 관리해야 하며, 잊어버릴 수 있습니다.
3. 백업 주의 사항
백업을 시작하면서 몇 가지 주의해야 할 사항이 있습니다. 예를 들어, 외장 디스크를 사용하는 경우, 방전되지 않도록 주의하고 항상 안전하게 제거 후 연결해주어야 합니다. 클라우드를 사용할 경우, 비밀번호 관리와 데이터 보안에도 신경 써야 합니다. 데이터가 안전하다는 생각에 방심하지 말고 주기적으로 백업 상태를 확인하는 습관을 가지세요.
4. 마치며
데이터 백업은 정기적으로 관리해야 하는 중요 과제입니다. 맥북에서 안전하게 데이터를 보호할 방법을 다양하게 모색해보았는데요. 맥북 사용자라면, 자신에게 가장 적합한 백업 방법을 선택하여 소중한 데이터를 안전하게 지키시길 바랍니다.
'IT > 정보' 카테고리의 다른 글
| 지속 가능한 IT(Green IT): 미래를 위한 기술적 선택 (1) | 2025.04.14 |
|---|---|
| IT 트렌드: 생성형 AI와 AI 에이전트의 확산 (0) | 2025.04.14 |
| 안드로이드 폰 간 데이터 이전: 스마트하게 새 폰으로 넘어가는 방법 (0) | 2025.04.12 |
| Google AI Studio Gemini: 인공지능의 새로운 시대 (0) | 2025.04.10 |
| 챗GPT를 사용하여 반려견 사진을 피규어 사진 스타일로 변환하는 방법 (2) | 2025.04.07 |



